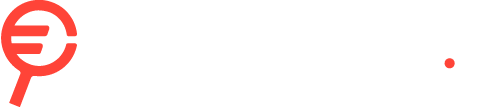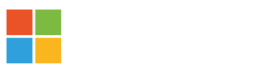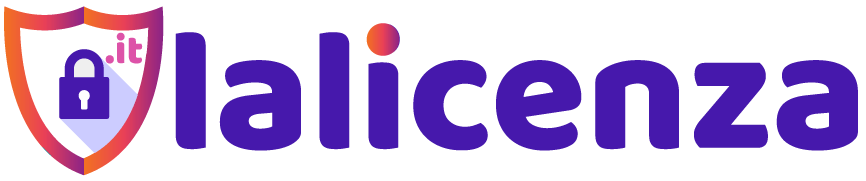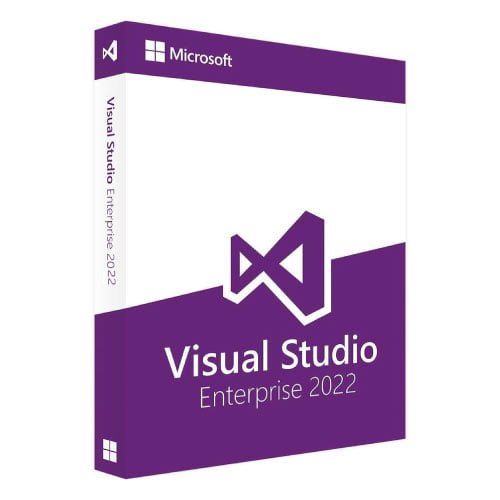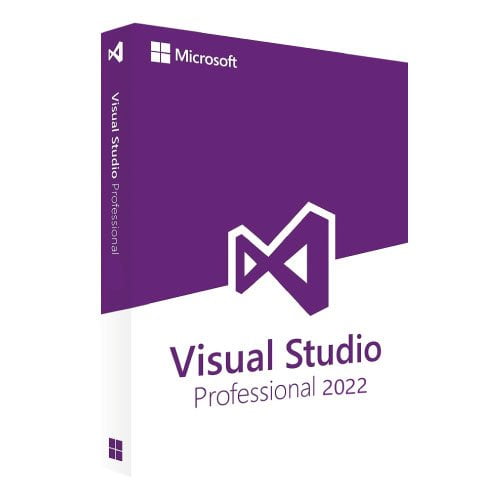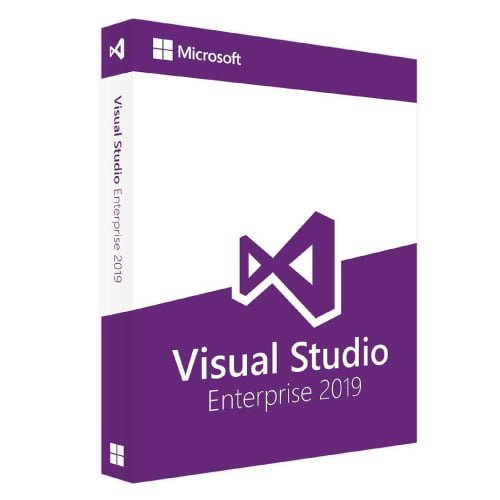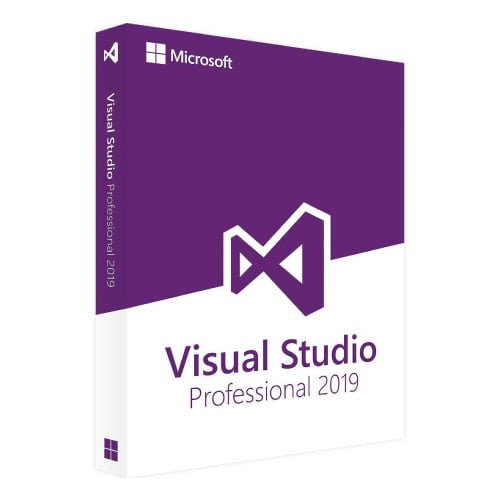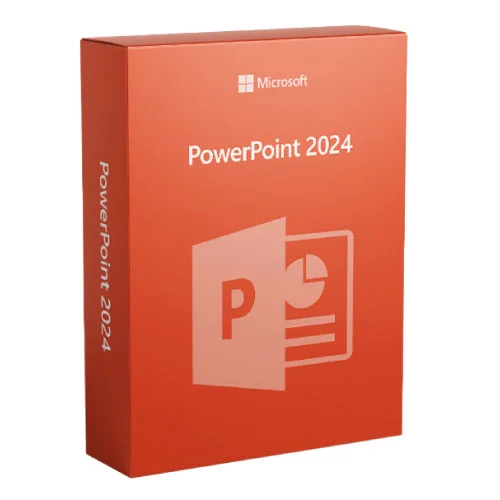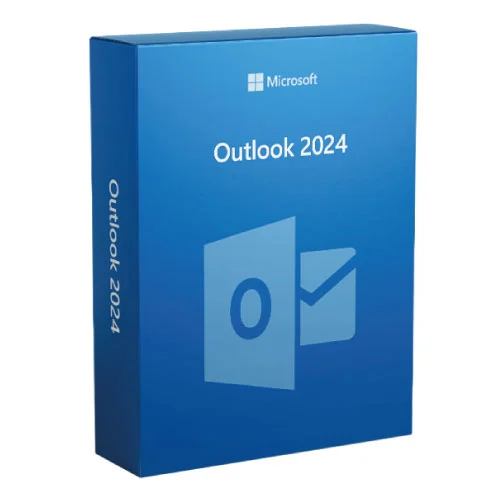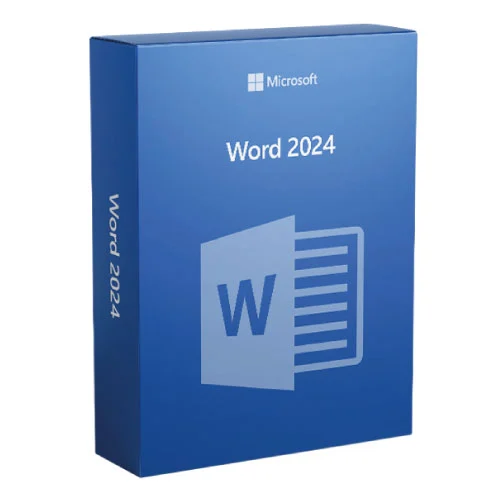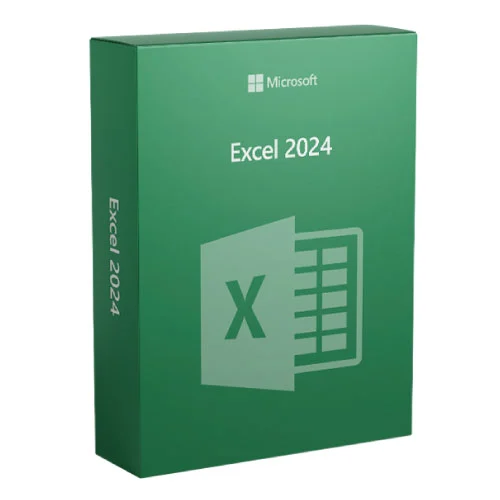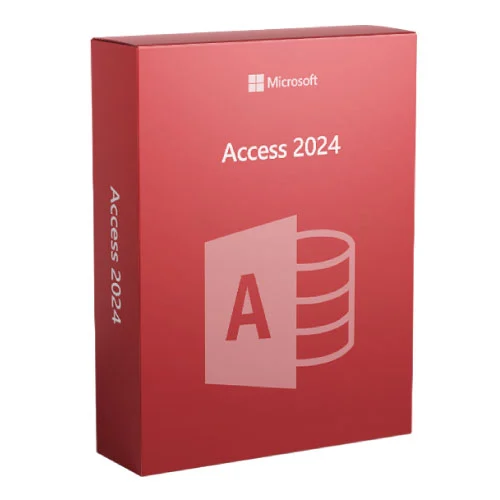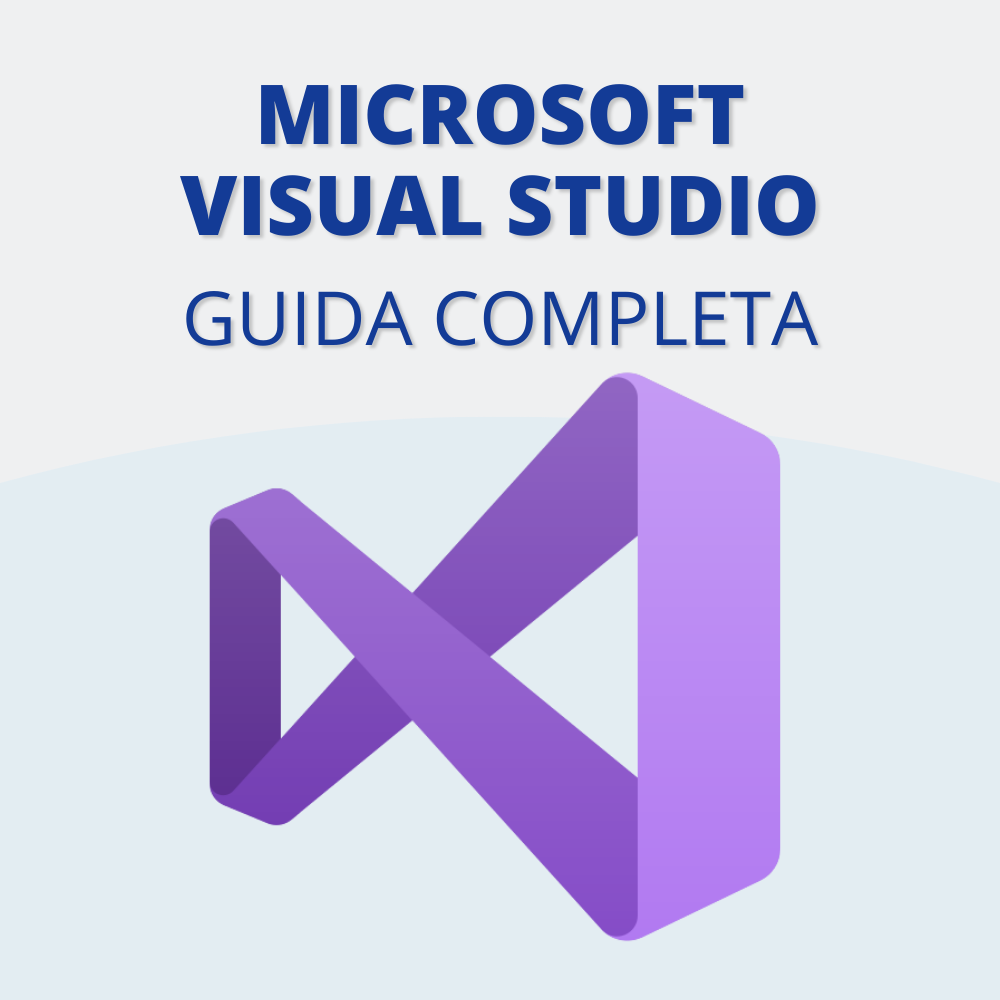
Guida completa a Microsoft Visual Studio: dalla gestione del Codice con Git a Debugging, analisi e integrazione del Database
in Articoli on 16 Febbraio 2024by CopyWriterNel mondo dinamico dello sviluppo software, la scelta dell’ambiente di sviluppo integrato (IDE) gioca un ruolo cruciale nell’efficienza e nella qualità dei progetti.
Microsoft Visual Studio si distingue come uno strumento leader del settore, offrendo una suite completa di funzionalità avanzate che rispondono alle esigenze di sviluppatori di ogni livello.
Nella prima parte di questa guida a Microsoft Visual Studio intitolata “Esplorando Microsoft Visual Studio: guida completa per il Download, Installazione e Personalizzazione”, siamo partiti dal download di Visual Studio fino ad arrivare all’esplorazione dettagliata dell’interfaccia utente.
Ti ho anche mostrato come, l’acquisto delle licenze ESD, possa amplificare notevolmente i vantaggi offerti da questo strumento. Ma di questo ne parleremo anche nel corso del testo.
Ecco cosa vedremo ora:
- Gestione del Codice Sorgente con Git: precisione e collaborazione
- Git in Visual Studio: uso e funzioni
- Vantaggi dell’uso di Git in Visual Studio
- Debugger: analisi approfondita e risoluzione rapida degli errori
- Guida all’uso del Debugger
- Strumenti di Analisi del Codice e ottimizzazione delle prestazioni
- Come utilizzare gli Strumenti di Analisi del Codice e ottimizzazione delle prestazioni
- Testing e Test-Driven Development (TDD)
- Guida all’uso di Testing e TDD
- Integrazione con Microsoft SQL Server: gestione semplice dei Database
- Guida all’integrazione di Visual Studio con Microsoft SQL Server
- Acquista una Licenza ESD per Microsoft Visual Studio
Gestione del Codice Sorgente con Git: precisione e collaborazione
Con Microsoft Visual Studio, entrerai in una nuova era di gestione del codice sorgente.
La sua integrazione con Git trasforma la collaborazione e il controllo delle versioni di un progetto di sviluppo software, in un processo semplice e preciso.
Grazie a funzionalità intuitive come la creazione di Branch, i Commit e i Merge, Visual Studio permette ai team di sviluppo di lavorare in modo efficiente e coordinato.
Git in Visual Studio: uso e funzioni
Git è un sistema di controllo versione distribuito, utilizzato per tracciare le modifiche nel codice sorgente durante lo sviluppo del software.
È progettato per coordinare il lavoro tra programmatori, ma può essere utilizzato per tenere traccia delle modifiche in qualsiasi set di file.
È noto per la sua velocità, integrità dei dati, e il supporto per flussi di lavoro distribuiti e non lineari.
Ecco i passaggi fondamentali per usarlo al meglio:
- Puoi iniziare un nuovo progetto con Git in Visual Studio creando un nuovo repository o clonandone uno esistente. Per clonare, basta inserire l’URL del repository remoto e Visual Studio configurerà tutto per te.
- Dopo aver apportato modifiche al codice, puoi fare un ‘Commit’. Questo è come un salvataggio che tiene traccia della specifica condizione del tuo codice a quel punto nel tempo. Nel Team Explorer di Visual Studio, puoi vedere i file che sono stati modificati.
- I Branch in Git permettono di sviluppare funzionalità, correggere bug o sperimentare in un’area contenuta. Visual Studio facilita la creazione e la commutazione tra i Branch.
- Una volta che hai finito di lavorare in un Branch, puoi ‘Mergiarlo’ con quello principale o con un altro. Se stai lavorando con un repository remoto, puoi inviare una Pull Request, che è una richiesta per integrare le tue modifiche nel progetto principale.
- Sincronizza il tuo lavoro locale con il repository remoto, facendo ‘Push’ delle tue modifiche o ‘Pull’ delle modifiche degli altri. Se ci sono conflitti tra le tue modifiche e quelle presenti nel repository, Visual Studio ti aiuterà a identificarli e risolverli.
Vantaggi dell’uso di Git in Visual Studio
- Git è integrato direttamente nell’interfaccia utente di Visual Studio, permettendoti di gestire facilmente il tuo codice sorgente senza dover lasciare l’IDE.
- Anche per i principianti, la gestione delle versioni con Git in Visual Studio è accessibile e meno intimidatoria.
- Più membri del team possono lavorare contemporaneamente sullo stesso progetto con minore rischio di conflitti di codice.
- Ogni Commit documenta le modifiche in modo chiaro, permettendo di navigare facilmente attraverso la storia del tuo progetto.
- La creazione di Branch e le funzionalità di merge in Visual Studio consentono ai team di lavorare su diverse funzionalità in parallelo, senza compromettere l’integrità del codice principale. Questo significa che più sviluppatori possono contribuire simultaneamente al progetto con minore rischio di conflitti.
- L’integrazione con Git è così fluida che gestire il codice sorgente diventa una parte naturale del flusso di lavoro dello sviluppatore, semplificando le operazioni complesse e migliorando l’efficienza complessiva.
Debugger: analisi profonda e risoluzione rapida degli errori
Il Debugger di Visual Studio è uno strumento essenziale e potente per ogni sviluppatore, progettato per semplificare e accelerare il processo di individuazione e risoluzione degli errori nel codice.
Si distingue per la sua capacità di offrire un’analisi approfondita e intuitiva, rendendo il processo di debug meno difficile e più efficiente.
Guida all’uso del Debugger
Ecco una guida passo-passo per utilizzarlo efficacemente:
- Prima di tutto, devi impostare uno o più punti di interruzione nel tuo codice. Puoi farlo cliccando sulla barra grigia a sinistra del codice o premendo F9 mentre il cursore si trova sulla linea desiderata.
- Avvia il debugging premendo F5 o cliccando sul pulsante ‘Start Debugging’. Il programma si avvierà e si fermerà automaticamente al primo punto di interruzione che incontra.
- Quando il codice raggiunge un punto di interruzione, puoi esaminare il valore delle variabili. Passa il mouse su una variabile per vedere il suo valore attuale. Puoi anche utilizzare la finestra ‘Locals’ per vedere tutte le variabili locali o ‘Watch’ per tenere d’occhio quelle specifiche.
- Utilizza i comandi ‘Step Over’ (F10) e ‘Step Into’ (F11) per navigare nel tuo codice. ‘Step Over’ esegue la linea corrente e passa alla successiva, mentre ‘Step Into’ ti porta all’interno delle funzioni chiamate nella linea corrente.
- Durante il debugging, puoi utilizzare la Immediate Window per eseguire comandi, valutare espressioni o modificare il valore delle variabili in tempo reale. Questo è utile per testare modifiche rapide o per verificare il comportamento del codice.
- La traccia dello stack è essenziale per comprendere il percorso che il codice ha seguito per arrivare al punto attuale. Nella finestra ‘Call Stack’, puoi vedere l’elenco delle chiamate di funzione che hanno portato al punto corrente del codice.
- Puoi impostare punti di interruzione condizionati che interrompono l’esecuzione solo quando una determinata condizione è vera. Questo è utile per isolare problemi specifici senza dover interrompere il codice inutilmente.
- Il debugger può essere configurato per interrompere l’esecuzione quando si verificano eccezioni specifiche. Questo aiuta a individuare e risolvere rapidamente gli errori legati alle eccezioni. Una volta individuato e corretto l’errore, puoi continuare l’esecuzione del programma fino al prossimo punto di interruzione o fino al termine del programma premendo F5.
Strumenti di Analisi del Codice e ottimizzazione delle prestazioni
Visual Studio si distingue non solo come un ambiente di sviluppo integrato (IDE) per la scrittura del codice, ma anche come un potente alleato nella garanzia della qualità e nell’ottimizzazione delle prestazioni delle applicazioni. Gli strumenti di analisi del codice incorporati in Visual Studio sono progettati per aiutare gli sviluppatori a identificare e risolvere problemi sia di natura sintattica che strutturale, garantendo un codice più pulito, efficiente e conforme alle best practice di programmazione.
Ecco come funzionano:
- Visual Studio fornisce una serie di analizzatori statici che individuano problemi comuni come errori di sintassi, problemi di compatibilità, vulnerabilità di sicurezza e violazioni delle convenzioni di codifica. Questi fanno sì che il codice sia non solo eseguibile, ma anche ben strutturato e mantenibile.
- Offre strumenti di analisi dinamica che valutano il comportamento del codice in esecuzione. Questo include il profiling delle prestazioni, dove gli sviluppatori possono monitorare l’utilizzo delle risorse, come CPU e memoria, identificando i colli di bottiglia e le inefficienze nel codice. Questo è importante per ottimizzare le prestazioni dell’applicazione, soprattutto in scenari di carico elevato.
- Visual Studio fornisce anche suggerimenti pratici e personalizzati per migliorare le prestazioni del codice. Questi sono basati sull’analisi del codice e sulle metriche di prestazione raccolte.
- Grazie all’analisi del codice, aiuta gli sviluppatori a seguire le best practice di programmazione. Questo non solo migliora la qualità del codice, ma facilita anche la collaborazione all’interno dei team, assicurando che tutti gli sviluppatori aderiscano a standard comuni.
- Gli strumenti di analisi e ottimizzazione in Visual Studio sono progettati per rendere l‘IDE stesso più reattivo ed efficiente. Questo significa che gli sviluppatori possono aspettarsi un’esperienza di sviluppo più fluida e produttiva, con meno rallentamenti e interruzioni.
Come utilizzare gli Strumenti di Analisi del Codice e ottimizzazione delle prestazioni
Visual Studio offre un set di strumenti integrati per l’analisi del codice e l’ottimizzazione delle prestazioni, che aiutano gli sviluppatori a scrivere codice di alta qualità e a migliorare l’efficienza delle loro applicazioni.
Ecco come puoi sfruttarli al meglio:
- Utilizza EditorConfig per mantenere uno stile di codifica coerente, specialmente quando lavori in team. Definisci le regole per stile di indentazione, dimensione delle tabulazioni, e altro ancora, e Visual Studio le applicherà automaticamente.
- Il profiler integrato in Visual Studio ti aiuta a identificare i colli di bottiglia nelle prestazioni del tuo codice. Accedi a esso tramite “Debug” > “Performance Profiler”. Usa le varie funzioni come CPU Usage, Memory Usage per capire dove il codice potrebbe essere ottimizzato.
- Visual Studio offre suggerimenti per il refactoring del codice, come la semplificazione delle espressioni, l’eliminazione del codice non utilizzato e la conversione dei tipi di dati. Questi suggerimenti appaiono come piccole lampadine o viti accanto al codice.
- Questa funzionalità ti permette di valutare la manutenibilità del tuo codice, misurando metriche come la complessità ciclomatica e le dipendenze tra classi. Accedi a essa tramite “Analyze” > “Calculate Code Metrics”. Questi strumenti forniscono analisi del codice in tempo reale, segnalando errori e suggerendo miglioramenti mentre scrivi. IntelliSense ti offre completamenti automatici intelligenti, mentre CodeLens mostra informazioni utili come riferimenti e modifiche recenti al codice.
- La code coverage ti mostra quali parti del tuo codice sono state testate, aiutandoti a identificare aree che necessitano di ulteriori test.
Testing e Test-Driven Development (TDD)
Il Testing e il Test-Driven Development (TDD) sono pratiche fondamentali nello sviluppo software per garantire la qualità, la sicurezza e l’affidabilità del codice.
Ecco una spiegazione di cosa sono e una guida su come applicarle in Visual Studio.
Il Testing è il processo di esecuzione del software con l’intento di trovare errori. Un tipo comune di testing è il test unitario, che verifica la correttezza di singole parti del codice, come funzioni o metodi.
Il Test-Driven Development (TDD) è una metodologia di sviluppo software in cui si scrive prima il test e poi il codice che deve superare. Questo approccio promuove una progettazione migliore e una maggiore attenzione alla qualità del codice sin dall’inizio dello sviluppo.
Guida all’uso di Testing e TDD
- Creare un progetto di Test
- Apri Visual Studio e crea un nuovo progetto.
- Seleziona “Test” dal pannello dei template e scegli il tipo di progetto di test, come “MSTest Test Project” o “xUnit Test Project”.
- Scrivere il primo test
- Nel progetto di test, crea una nuova classe di test.
- Utilizza gli attributi specifici del framework di testing scelto (es. `[TestMethod]` in MSTest) per definire i metodi di test.
- Scrivi un test che definisca l’aspettativa per una specifica funzionalità del codice.
- Implementare il Codice
- Dopo aver scritto il test, sviluppa il codice necessario per superarlo.
- Questo approccio assicura che lo sviluppo sia guidato dai requisiti del test, migliorando la qualità del codice.
- Eseguire i Test
- Utilizza il Test Explorer in Visual Studio per eseguire i test.
- Visual Studio mostrerà i risultati, permettendoti di vedere quali test hanno avuto successo e quali sono falliti.
- Refactoring
- Una volta che il test è superato, è possibile fare refactoring del codice per migliorarne la struttura o le performance, assicurandosi che i test continuino a passare.
- Ripetere il Processo
- Continua a scrivere nuovi test e sviluppare codice per soddisfarli.
- Questo ciclo iterativo garantisce lo sviluppo di un software ben strutturato e testato.
Integrazione con Microsoft SQL Server: gestione semplice dei Database
L’integrazione di Visual Studio con Microsoft SQL Server è un aspetto fondamentale che potenzia le capacità di sviluppo e gestione dei database all’interno dell’ambiente di sviluppo.
Offre una serie di funzionalità che consentono agli sviluppatori di lavorare in modo più efficiente con i database, migliorando la coerenza e la sinergia tra il lato applicativo e quello del database.
Ecco alcuni punti chiave di questa integrazione:
- Gli sviluppatori possono scrivere ed eseguire Query SQL direttamente all’interno di Visual Studio. Questo include la possibilità di creare, leggere, aggiornare ed eliminare dati, oltre a gestire le strutture del database.
- Visual Studio fornisce strumenti per la progettazione visiva degli schemi di database, facilitando la creazione e la modifica di tabelle, procedure memorizzate e altri oggetti del database.
- L’IDE permette una facile sincronizzazione tra il codice dell’applicazione e il database. Questo è particolarmente utile in scenari come Entity Framework, dove il modello di dati dell’applicazione deve essere allineato con lo schema del database.
- Con Visual Studio, è possibile gestire le migrazioni del database, così da tracciare e applicare modifiche allo schema del database nel tempo.
- Visual Studio offre strumenti per analizzare e ottimizzare le prestazioni delle query e dell’accesso ai dati, fondamentali per garantire prestazioni ottimali delle applicazioni.
Guida all’integrazione di Visual Studio con Microsoft SQL Server
Prerequisiti:
- Installa Visual Studio. Assicurati di avere l’ultima versione per usufruire di tutte le funzionalità.
- Installa SQL Server. Puoi utilizzare una versione locale o connetterti a un server remoto.
- Assicurati di avere i componenti necessari per la connessione a SQL Server installati con Visual Studio.
1: Connessione al Database
- Avvia Visual Studio.
- Vai a `Visualizza > Esplora Server` (o `Esplora SQL Server`).
- Fai clic con il pulsante destro su `Connessioni a Database` e seleziona `Aggiungi Connessione`.
- Inserisci i dettagli del tuo server SQL Server (nome server, autenticazione, nome del database) e premi `OK`.
2: Esecuzione di Query SQL
- Nel riquadro `Esplora Server`, espandi il tuo database.
- Fai clic con il pulsante destro sulla cartella `Tabelle` e scegli `Nuova Query`.
- Nella finestra della query, scrivi la tua query SQL.
- Premi `Esegui` per eseguire la query e visualizzare i risultati.
3: Progettazione degli schemi di Database
- Nel riquadro `Esplora Server`, trova la tabella che desideri modificare.
- Fai clic con il pulsante destro sulla tabella e seleziona `Progetta`.
- Utilizza l’editor grafico per aggiungere, rimuovere o modificare colonne.
- Salva le modifiche per aggiornare lo schema del database.
4: Gestione delle Migrazioni del Database
- Apri la soluzione che contiene il tuo progetto Entity Framework.
- Apri il Package Manager Console (`Strumenti > Gestione Pacchetti NuGet > Console di Gestione Pacchetti`).
- Per creare una nuova migrazione, digita `Add-Migration NomeMigrazione`.
- 4. Per applicare la migrazione al database, digita `Update-Database`.
5: Debugging di Stored Procedure
- Nel riquadro `Esplora Server`, trova la stored procedure da esaminare.
- Fai clic con il pulsante destro sulla stored procedure e seleziona `Esegui Procedure Memorizzata`.
- Imposta i parametri richiesti e avvia il debug.
6: Ottimizzazione delle Prestazioni delle Query
- Utilizza la finestra delle query in Visual Studio per scrivere le tue query SQL.
- Esegui la query e osserva i tempi di risposta.
- Utilizza il piano di esecuzione (disponibile facendo clic con il pulsante destro nella finestra dei risultati) per analizzare e ottimizzare le query.
7: Integrazione con SQL Server Management Studio (SSMS)
- Per funzionalità avanzate, apri SQL Server Management Studio.
- Connettiti al tuo database come faresti in Visual Studio.
- Sfrutta gli strumenti avanzati di SSMS per la gestione e l’analisi del database.
Acquista una Licenze ESD per Microsoft Visual Studio
Nel nostro percorso attraverso le potenti funzionalità di Microsoft Visual Studio, abbiamo visto come questo strumento, leader del settore, possa migliorare l’efficienza, la qualità e la collaborazione nello sviluppo software. Ora, non ti resta che esplorare tutte le potenzialità di Microsoft Visual Studio!
Acquista il tuo pacchetto dal sito Ufficiale di Microsoft a partire da 641,00€ , oppure affidati a rivenditori autorizzati e acquista la tua licenza ESD per accedere a tutte le funzionalità avanzate e massimizzare la tua produttività nello sviluppo software.
Noi di Lalicenza mettiamo a disposizione diversi pacchetti di Licenze ESD per Microsoft Visual studio a partire da soli 39.90€!
Vuoi sapere perché il prezzo è così basso? Te lo spiego subito.