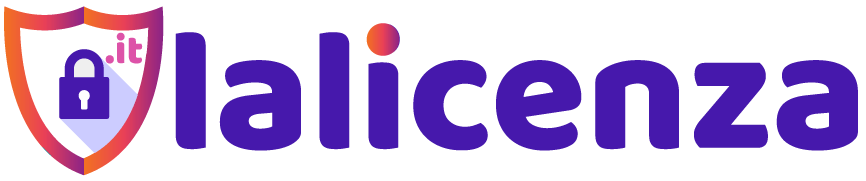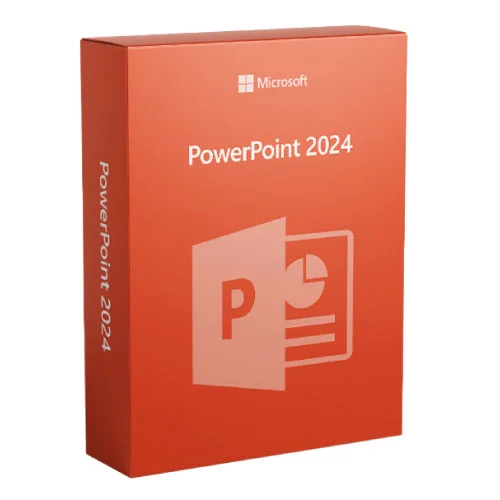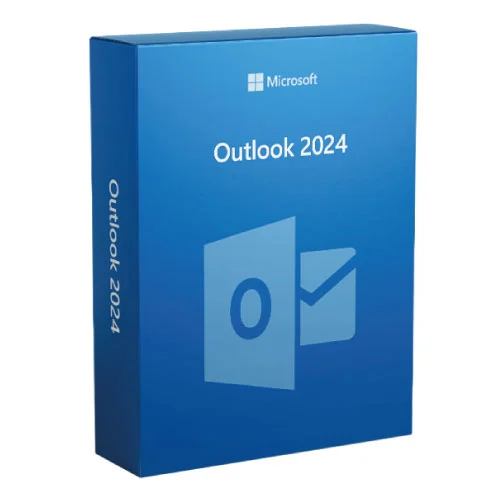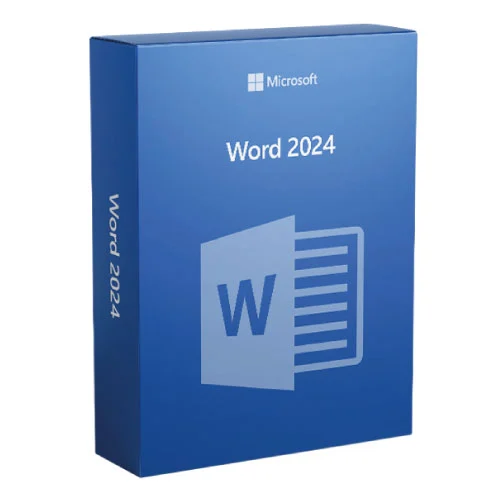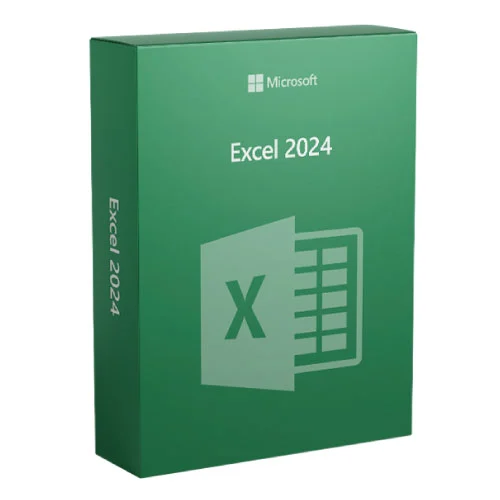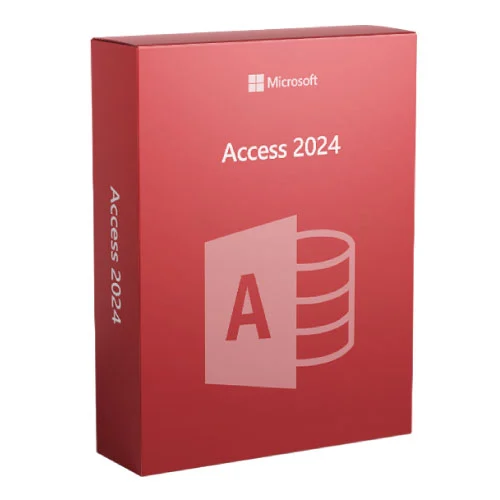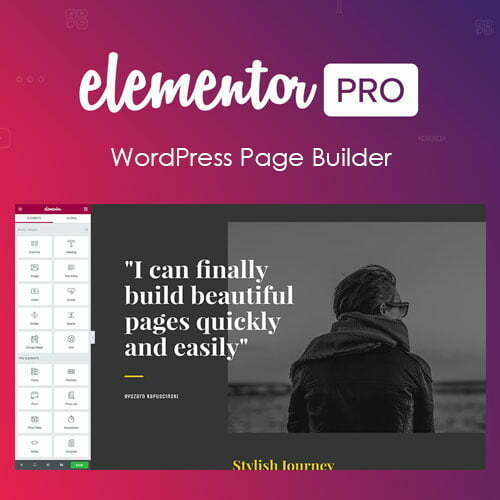
Elementor, plugin WordPress page builder: guida completa
in Articoli on 29 Novembre 2022by CopyWriterElementor per WordPress è un plugin che appartiene ai page builder, cioè a quelle aggiunte che consentono di inserire degli elementi all’interno della pagina per dare personalità e funzionalità al tuo sito con questo CMS. Come funziona e quali sono i pro e i contro della versione a pagamento? Le risposte a queste e alle altre domande nella nostra guida Elementor completa.
Cos’è Elementor
Elementor è un plugin WordPress che serve a costruire la pagina Web e a darne più funzionalità. Rispetto a Gutenberg, noterai subito la differenza. Con un semplice drag & drop potrai personalizzare qualsiasi aspetto del tuo sito e inserire degli elementi che non avevi mai pensato di usare, come le tabelle per i prezzi, i form di contatto senza Contact Form 7, i caroselli di immagini e persino creare un portfolio da zero.
Ogni funzione è sempre accompagnata da una riga di spiegazione, dove c’è scritto cosa stai modificando e come. La schermata compare in ogni pagina o articolo del tuo sito dopo aver scelto il bottone bordeaux in alto Modifica con Elementor.
ELEMENTOR PRO LICENSE >>> Licenza ufficiale ESD
Come funziona Elementor
Una volta aperta la pagina, ti ritroverai una colonna a sinistra con tutte le funzioni disponibili, divise tra Elements – cioè gli elementi che puoi aggiungere – e Global, cioè gli aspetti generali. Sulla destra, invece, troverai un’anteprima della pagina modificata in modo da renderti conto di cosa hai modificato e come. La pagina si presenterà anche con dei ‘+’. Questi, una volta cliccati, ti metteranno a disposizione lo spazio necessario per i tuoi widget. Puoi scegliere di dividere questo spazio in più colonne.
Una volta completata questa parte, vai sulla colonna e scegli gli elementi che vuoi aggiungere. Se hai la versione gratis, troverai accanto la voce Pro su alcuni elementi. Questi non saranno utilizzabili se non hai la licenza per la versione a pagamento. Puoi inserire gli elementi a disposizione trascinandoli nello spazio che hai appena attivato con il ‘+’.
Gli elementi inseriti ti daranno accesso a tre tipi di funzioni, che troverai in alto alla colonna di sinistra: Contents per modificare il contenuto, Style per scegliere colore e stile e Advanced per impostare le opzioni avanzate (come un indirizzo e-mail in un form di contatto). Completate tutte le impostazioni, se ti piace il risultato, puoi pubblicarlo dal bottone che si trova dall’altra parte della pagina, a destra.
ELEMENTOR PRO LICENSE KEY >>> Il codice di attivazione su La Licenza IT
Elementor Pro tutorial, come funziona la versione Pro? In realtà, allo stesso modo. Solo che puoi divertirti molto di più. Infatti, le opzioni sono tantissime e potrai contare su una sezione Template per ottimizzare alcune sezioni specifiche – form di contatto, mappa, tabelle, ecc. – oppure per partire da un tema per personalizzarlo nei dettagli come vuoi.
Elementor Pro video
Problemi con Elementor
Ora che abbiamo visto tutti i vantaggi di Elementor, purtroppo è ora di vedere gli errori più comuni e gli svantaggi rispetto agli altri page builder.
Perché WordPress è lento
Purtroppo, Elementor – come gli altri page builder – ha un peso non indifferente. Come ammortizzarlo? La versione Pro consente di ridurre un po’ il peso del plugin per via della maggior ottimizzazione, ma resta il fatto che il plugin ha un costo in termini di bit. La soluzione è… In Elementor stesso! Infatti, con un solo plugin – per quanto pesante – si ottengono una serie di funzioni che si avrebbero solo con 3-5 plugin diversi. Di conseguenza, pesa un po’, ma offre anche un approccio al database più pulito. In più, è mobile-friendly.
Pagina bianca
Può capitare con qualsiasi aggiunta quando più plugin vanno in conflitto. Elementor è di solito ben tollerato dai colleghi. Se hai questo problema, prova a disattivare tutti i plugin tranne Elementor e attivane uno alla volta per capire qual è il plugin che genera conflitto e che, di conseguenza, si deve sostituire.
Può anche succedere che Elementor sia talmente pesante da incidere sullo spazio web acquistato. In quel caso, basta fare un upgrade del server o scegliere un hosting migliore. Verifica anche se in Impostazioni >>> Generali la pagina ha lo stesso URL. È assurdo? No, capita: l’errore pi+ frequente avviene nel passaggio dal protocollo http:// a quello https://. Completa prima questa procedura e poi installa Elementor.
Aggiorna Elementor prima di inserire la chiave di licenza. Rimuovi il codice JS con il metodo document.write per ripristinare il codice HTML. Questo errore di solito si genera quando si utilizzano plugin per il caricamento o la velocità della singola pagina. Elimina le classi CSS che sono state duplicate. Questo può avvenire quando si duplica una pagina Web. Si risolve cancellando il codice in più.
Può essere utile disattivare il preloader nel tema (si trova nell’opzione Personalizza), oppure Rocket Loader se usi il supporto Cloudflare.
Errore 500
La domanda per risolvere il problema è: Tutto il server è down, oppure è solo una pagina? Se l’errore si presenta su tutto il sito, allora c’è un plugin in conflitto o un tema che ha il preload. Se è una sola pagina, invece, c’è un problema con un widget di Elementor che hai usato. Duplica la pagina e usa a uno a uno tutti i widget per scovare il colpevole.
Modifiche non pubblicate
Anche qui, le cause possono essere due: una è l’utilizzo di un plugin per la cache. Di solito basta svuotare la cache o attendere un paio di minuti per riscontrare le avvenute modifiche. Altrimenti, devi vedere il peso del plugin sul server e intervenire nel caso con un upgrade.
Differenza tra Elementor ed Elementor Pro
La differenza principale riguarda le funzioni e la velocità. Infatti, chi ha usato Elementor free sa bene come le funzioni siano limitate e come il plugin incide sulla velocità del sito. In più, l’alternativa sarebbe scegliere dei plugin per Elementor come add-on, che si scaricano e si installano a parte, con buona pace del server.
Elementor Pro offre mega menu e più di 300 temi già pronti per l’uso. In più, il sistema di Elementor Pro Theme Builder permette di personalizzare davvero qualsiasi elemento del tuo sito senza bisogno di sapere anche solo un carattere di codice. Elementor Pro version è molto apprezzato dagli utenti in WordPress anche perché funziona sulla maggior parte dei temi e si può fare una prova anche sugli Elementor Pro Template messi a disposizione dopo l’upgrade.
Elementor Pro Demo
Come installare Elementor Pro su WordPress
Per installare Elementor Pro Page Builder vai sul tuo sito WordPress e collegati. Vai quindi alla sezione Plugin e a seguire Aggiungi Nuovo. Scrivi sulla barra di ricerca in alto a destra Elementor e invia. Quando lo trovi – dovrebbe essere il primo – clicca su Installa accanto al nome e dopo su Attiva. Quindi, basterà inserire la licenza di Elementor Pro nel download free. Ecco come fare.
Torna alla pagina dei Plugin e troverai una notifica in alto con un link dove si legge attiva la tua chiave di licenza o activate your license key. Clicca quindi sul link e, nella casella che compare, copia la chiave di licenza ricevuta via e-mail. Clicca sul bottone accanto Attiva e attendi che, nella riga direttamente sotto, ci sia lo stato verde Attivo. Quando tornerai a usare Elementor, troverai tutte le opzioni Pro.
Costo Elementor
Elementor Pro ha un prezzo di 199 euro per singolo dominio, ma oggi puoi usare la nostra licenza per averlo con il codice di attivazione originale ESD a soli 9,90 euro.